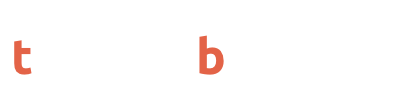Sostituire un vecchio hard disk meccanico con un nuovo disco a stato solido (anche detto SSD) permette di migliorare notevolmente le prestazioni del proprio computer, soprattutto in termini di velocità e fluidità del sistema. Eppure, sono molti quelli che rimandano questo upgrade perché non sanno installare un SSD.
Un vero peccato: quest’operazione, infatti, è veramente semplice e alla portata di tutti, e non richiede più di qualche minuto. Anche il costo è molto accessibile: oggi si trovano tanti SSD a buon mercato, e i modelli SATA costano solo un po’ di più rispetto ad HDD con la stessa capacità (ma con velocità molto ridotte).
Che il computer sia un fisso o un portatile poco importa: l’installazione di un SSD può essere sempre completata con successo, anche da chi non ha alcuna esperienza. In questa guida, scopriremo come.
Perché installare un SSD?
I motivi per installare un SSD sono veramente tanti. Questo nuovo tipo di dischi offre, rispetto ai tradizionali dischi meccanici (HDD), una lunga serie di vantaggi.
Innanzitutto, la velocità di scrittura e lettura è estremamente maggiore. Gli SSD di tipo NVMe, i migliori attualmente in commercio, possono essere anche 50 volte più veloci di un disco meccanico, sia in scrittura che in lettura.
La maggiore velocità si traduce non solo in tempi più brevi per copiare e trasferire file, ma anche in prestazioni più elevate. Un computer dotato di disco SSD impiega molto meno tempo ad avviarsi e a diventare operativo, e anche nell’utilizzo del sistema e dei programmi risulta essere sensibilmente più veloce.
Gli SSD migliorano le prestazioni anche in game: i giochi di nuova generazione devono caricare quantità molto grandi di file, ed è indispensabile avere un disco ad alta velocità per non incappare in tempi di caricamento troppo lunghi.
I vantaggi degli SSD non si fermano qui: non essendo dotati di parti in movimento (come invece accade con gli HDD) sono estremamente silenziosi e anche più resistenti, potendo inoltre essere posizionati in ogni modo senza che questo vada ad impattare le loro prestazioni.
Gli SSD sono inoltre più compatti e leggeri (sia nella classica versione SATA che, soprattutto, nel nuovo formato NVMe M.2.) e necessitano di molta meno energia per funzionare. Se questo fattore può essere considerato marginale per un PC fisso, è invece piuttosto importante per un portatile: sostituendo l’HDD con un SSD è possibile ampliare l’autonomia, ovvero le ore di utilizzo possibili con una sola ricarica.
Tutti questi vantaggi rendono gli SSD migliori dei dischi meccanici sotto ogni punto di vista. Gli HDD continuano ad essere utilizzati solo in virtù dell’elevato rapporto prezzo/capacità: non a caso vengono principalmente utilizzati come unità di archiviazione o backup, ma praticamente mai come disco primario.
Come scegliere il migliore SSD
Quando si acquista un nuovo SSD i parametri da valutare sono principalmente due: la capacità e la velocità. La capacità del disco indica la sua “grandezza”, ovvero quanti file è in grado di contenere. L’unità di misura è il Gigabyte (GB) e i suoi multipli, in particolar modo il Terabyte (TB, che corrisponde a 1000 GB).
Gli SSD sono disponibili in tagli che vanno dai 128 GB ai 2 TB: sono disponibili anche dischi con capacità inferiori e superiori, ma sono molto poco diffusi, soprattutto in ambito consumer. La capacità del disco va scelta in base sia alle proprie esigenze che, ovviamente, al proprio budget: uno stesso modello di disco nella versione da 1 TB costa sensibilmente di più rispetto alla versione da 256 GB.
In linea di massima, un disco da 512 GB può essere un ottimo compromesso tra prezzo e capacità, offrendo tutto lo spazio necessario per installare il sistema operativo e un buon numero di giochi e programmi. In genere, soprattutto con i computer fissi, si tende a realizzare configurazioni con memorie ibride: l’SSD viene così riservato all’OS e ai software, mentre uno o più dischi secondari meccanici (lenti, ma molto economici anche se di grande capacità) vengono utilizzati per archiviare i file, soprattutto quelli che non richiedono un accesso frequente.
Quanto alla velocità, ovvero al tempo impiegato dal disco per scrivere e leggere file (rispettivamente, velocità di scrittura e lettura), questa dipende sia dal tipo di disco che dallo specifico modello. Gli SSD SATA (quelli più a buon mercato) hanno velocità che si posizionano nel range dei 500 MB/s (3-4 volte la velocità di un disco meccanico); i nuovi SSD NVMe hanno velocità che arrivano anche a 3000 MB/s, o addirittura, in alcuni modelli top di gamma di recente uscita, che superano i 6000 MB/s.
I tipi di SSD in commercio
Al momento sono in commercio principalmente due tipi di SSD: i SATA da 2,5 pollici e gli NVMe M.2. I primi si presentano come dei classici dischi con connessione SATA, molto simili, anche per forma e dimensioni, ai classici HDD da 2,5 pollici presenti nei computer portatili (anche se, di norma, sensibilmente più leggeri).
Questi SSD hanno due grossi vantaggi: sono compatibili con praticamente qualsiasi computer, sia fisso che portatile (anche modelli molto datati), e hanno un elevato rapporto prezzo/capacità. Ciò significa che è possibile acquistare dischi anche piuttosto grandi (1 TB e superiori) ad una cifra tutto sommato contenuta.
Gli NVMe M.2 sono, invece, un tipo di memoria molto diversa, sia per il protocollo (NVMe) che per il connettore utilizzato (M.2). Si presentano come delle schedine di piccole dimensioni che vanno installate direttamente sulla scheda madre, purché siano però presenti degli slot M.2 liberi. Schede madri con qualche anno sulle spalle potrebbero non avere questo tipo tipo di slot, rendendo di fatto impossibile l’installazione.
Il loro prezzo è più elevato rispetto a quello degli SSD SATA, ma hanno dalla loro prestazioni estremamente maggiori: come accennato prima, un NVMe di nuova generazione può essere 10 o 15 volte più veloce di un SSD SATA. Se il computer è compatibile con queste memorie (se quindi è dotato di slot M.2), sono sicuramente la scelta migliore per ottenere il massimo delle performance.
Clonare il vecchio disco
Quando si installa un nuovo SSD all’interno del proprio computer questo è, ovviamente, vuoto. Il che è perfetto nel caso si stia installando un disco secondario o un disco primario su cui si intende effettuare un’installazione pulita del sistema operativo, eliminando tutto ciò che c’era in precedenza.
E se invece volessimo dotare il PC di un nuovo SSD, ma senza perdere le impostazioni di sistema e i file presenti sul dispositivo? In questo caso è necessario effettuare una clonazione del disco: tramite appositi software, il contenuto della vecchia unità di archiviazione (che sia un HDD o un SSD poco importa) viene copiata integralmente sul nuovo SSD.
Il che significa che, una volta installato, all’accensione del computer tutto sarà esattamente come prima, ma si potrà godere ugualmente delle prestazioni maggiori del nuovo disco. La clonazione è un’operazione consigliata soprattutto se il disco è l’unica componente ad essere sostituita. È sconsigliata, invece, quando il disco viene usato su un computer diverso da quello di partenza (o a cui sono state sostituite più componenti), perché potrebbe dar vita a conflitti e problemi di compatibilità.
Per clonare un disco è necessario utilizzare un apposito software tra i tanti disponibili, anche gratuitamente (come Partition Assistant). Nel caso il disco nuovo non sia ancora installato all’interno del computer (perché magari non c’è un secondo slot libero in cui posizionarlo momentaneamente) è necessario l’utilizzo di una box esterna di collegamento.
Come installare un SSD
L’installazione di un SSD è un’operazione semplice e veloce, che non richiede più di qualche minuto (anche per i meno esperti) e che necessita come strumento solo del cacciavite. La procedura è molto simile per tutti i computer, ma c’è qualche differenza dei passi da seguire tra PC fissi e notebook.
Computer Fisso
Per installare un SSD in un computer fisso è necessario innanzitutto accedere all’interno del case, rimuovendo il pannello laterale: questo è in genere tenuto in posizione da un’unica vite poste sul retro. Rimossa questa, è quasi sempre sufficiente far scorrere orizzontalmente il pannello per sganciarlo dai propri binari.
A questo punto, se si tratta di un SSD SATA, è necessario effettuare due collegamenti: il primo è il cavo SATA, che collega il disco all’apposito ingresso sullo scheda madre; il secondo è il cavo di alimentazione, che permette all’alimentatore di fornire all’SSD la corrente necessaria al suo funzionamento.
Nel caso in cui si sostituisca un disco vecchio, è possibile riutilizzare i cavi già presenti, staccandoli dalla vecchia unità e collegandoli al nuovo SSD. Se invece è una nuova installazione (e non una sostituzione) potrebbe essere necessario acquistare un nuovo kit cavi: se ne trovano facilmente in vendita a pochi euro.
Una volta effettuati i collegamenti necessari, non resta che fissare il disco nell’alloggiamento del case dedicato, utilizzando le apposite viti (rimosse dal vecchio disco, se si tratta di una sostituzione).
Ancora più semplice è l’installazione dei dischi NVMe M.2: una volta identifico lo slot sulla scheda madre, non resta che inserire l’SSD all’interno del connettore, fino a sentire uno scatto, e fissarlo utilizzando un’unica vite, che viene fornita insieme al disco.
Notebook
La procedura da seguire per i notebook è simile, e in realtà anche più semplice: l’unica complessità che potrebbe presentarsi riguarda l’accesso agli slot dedicati alle unità di archiviazione. In base al modello di portatile, questi possono essere più o meno accessibili: in alcuni casi può essere necessario rimuovere tutta la cover posteriore del dispositivo. Ti consiglio di dare un’occhiata su YouTube, dove si possono trovare facilmente i tutorial di smontaggio di praticamente tutti i notebook attualmente in circolazione.
Fatto questo, la procedura è pressoché identica sia per i dischi SATA che NVMe: in questo caso non ci sono cavi, ma il collegamento è tutto basato sul connettore presente sul portatile, sia esso SATA o M.2. Per i primi, è necessario agganciare l’SSD all’apposita staffa (sempre utilizzando le solite viti laterali); per i secondi, il collegamento è identico a quello che avviene con i computer fissi.
Conclusioni
Installare un SSD è semplice, sia che si intenda dotare il PC di una nuova unità di memoria, sia che l’obiettivo è sostituire un vecchio hard disk con un disco a stato solido per migliorare le prestazioni del proprio computer.
I nuovi SSD hanno segnato un incredibile passo avanti rispetto ai dischi meccanici, offrendo prestazioni di gran lunga superiori, soprattutto nel caso dei nuovi modelli di tipo NVMe.
In molti casi quest’operazione permette di risolvere gran parte (se non anche la totalità) dei problemi di lentezza del PC, rendendo più fluido il sistema e il trasferimento dei file. Un upgrade consigliato a tutti, per la sua semplicità, ma anche per il costo contenuto.
Domande frequenti su come installare un SSD
Per installare un SSD è sufficiente collegare lo stesso alla scheda madre (e all’alimentatore se si tratta di un disco SATA e di un computer fisso). Il collegamento avviene attraverso connettore/cavo SATA per gli SSD SATA, o attraverso lo slot M.2 per i dischi NVMe M.2.
L’SSD è un’unità di memoria di archiviazione utilizzata per l’installazione del sistema operativo e dei software, ma anche per immagazzinare file di vario tipo (foto, video, documenti). Rispetto ai vecchi dischi meccanici (HDD), gli SSD offrono una maggiore velocità di scrittura e lettura, consumano meno energia e sono meno fragili.
Una volta installato un SSD è sufficiente verificare che lo stesso funzioni e venga rilevato dal computer (verifica che è possibile effettuare accedendo al BIOS del dispositivo). È possibile sia optare per un’installazione pulita, installando da zero il sistema operativo, sia clonare un altro disco, così da preservare tutte le impostazioni e file.